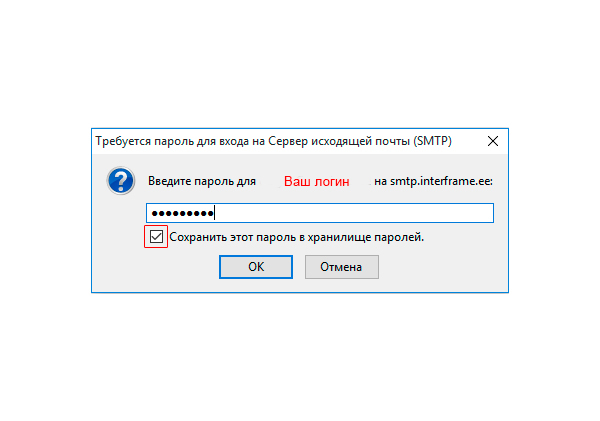Скачай, наше приложение
Интернет,
Беспроводной интернет
Подробнее
Коллективные антенны,
Монтажные работы
Подробнее
Пошаговые настройки почтовой программы Mozilla Thunderbird для пользователей MagicNet
1. Перед настройкой нужно убедиться в том, что интернет подключен и запустить Mozilla Thunderbird
2. Выбрать «Создать учетную запись» — «Электронная почта»
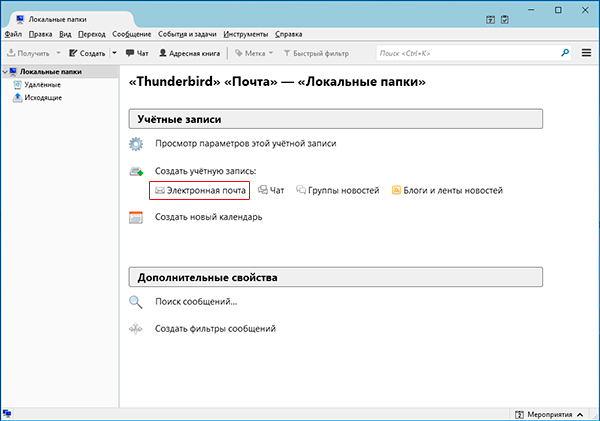
3. Далее нажать на кнопку «Пропустить это и использовать мою существующую почту»
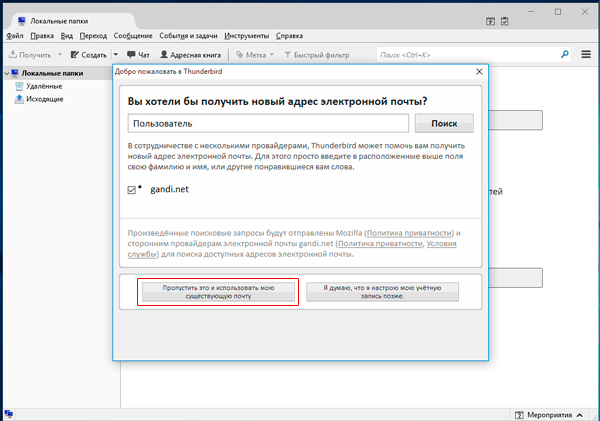
4. Укажите следующие данные:
- Ваше имя — имя, которое будет отображаться в поле «От:» для всех отправляемых сообщений;
- Адрес электронной почты — полное имя вашего почтового ящика;
- Пароль — действующий пароль от вашего почтового ящика.
и нажмите кнопку «Продолжить»
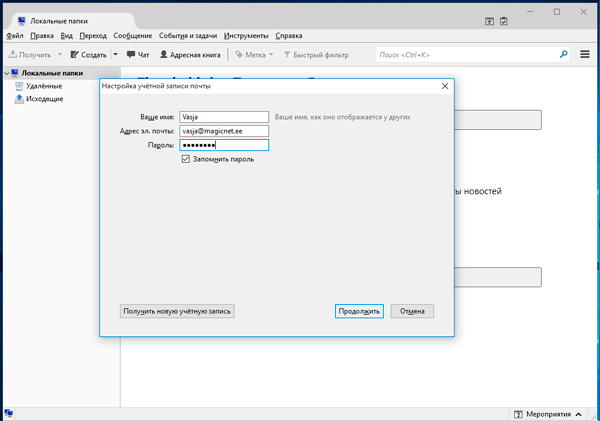
5. Укажем следующие параметры:
Входящая IMAP:
- Имя сервера — mail.magicnet.ee;
- Порт — 143;
- SSL — нет;
- Аутентификация — Обычный пароль.
Исходящая SMTP:
- Имя сервера — smtp.interframe.ee;
- Порт — 25;
- SSL — STARTTLS;
- Аутентификация — Обычный пароль.
После того, как данные заполнены, нажмите «Протестировать», а после завершения тестирования и сообщения о его удачном завершении, нажмите «Готово».
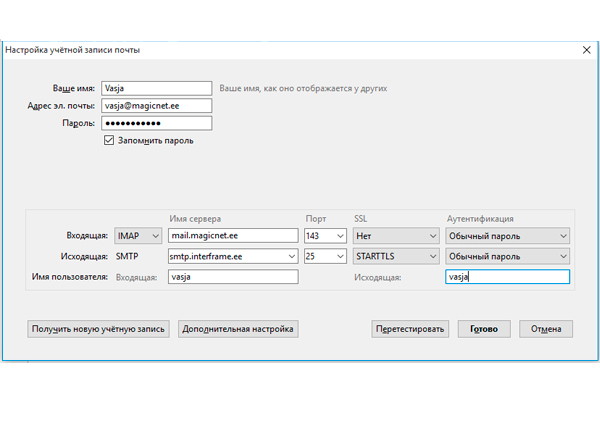
6. Если появится окно подтверждения сертификата или Предупреждение безоспасности, то нужно «Подтвердить сертификат»
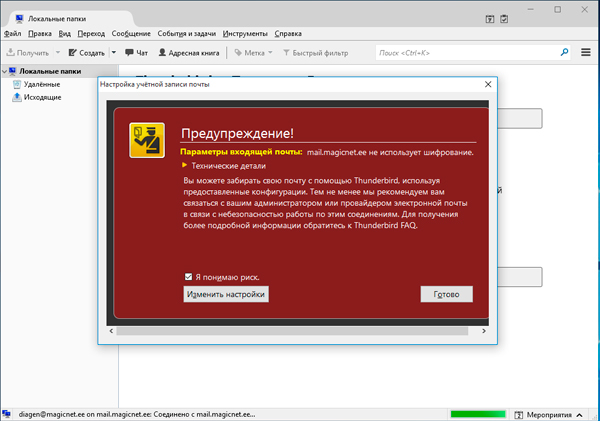
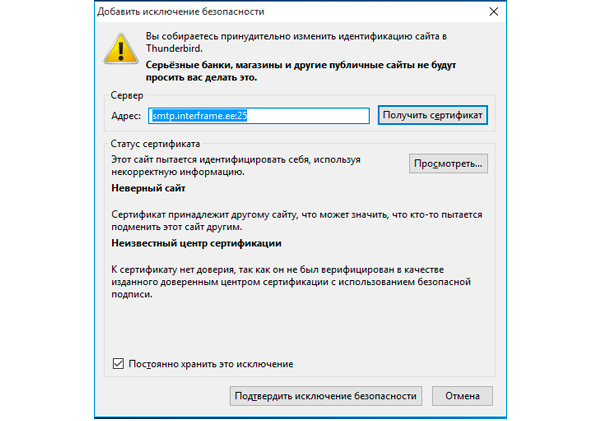
7. Так как почтовый сервер smtp.interframe.ee требует авторизацию, то в первый раз при отправке письма, от вас потребуется ввести пароль для вашего логина, чтобы получить логин:пароль нужно обратится к doran в ЛС или support@magicnet.ee
либо по телефонам:
+372 35 9 22 33
+372 53 403 662
в появившемся окошке нажать на кнопку «Ввести новый пароль»
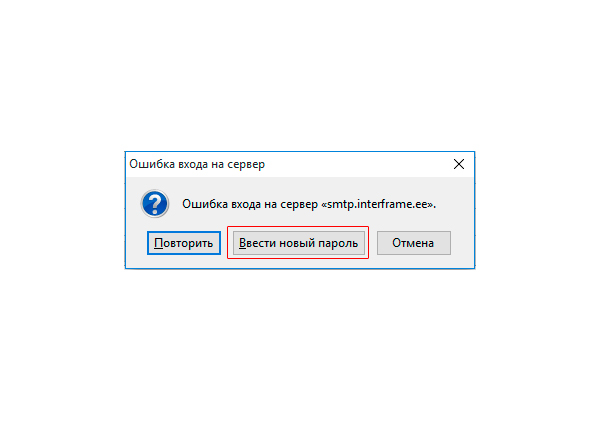
Набрать пароль, поставить галочку «Сохранить пароль», чтобы в следующий раз не набирать его заново и нажать кнопку «Ок»